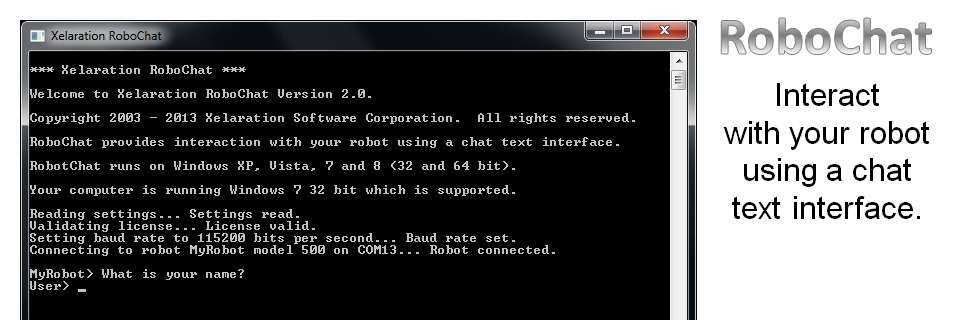Content
- Introduction
- Robot Setup
- Computer Setup
- Getting Started
- Commands
- References
- Trademarks
Back to Documentation Library
RoboChat provides interaction with your robot using a chat text interface. It sends commands to your robot and reads sensor data from your robot. It is a command line application (CLI) that can be used on a computer running Windows XP, Vista, 7 or 8 with Bluetooth wireless. No homemade electronics or programming is required. Basic computer skills are required.
Purpose
The purpose of this document is to provide users with a step-by-step guide on how to setup and use RoboChat.
Scope
The scope of this document is limited to providing guidance on RoboChat. For assistance on the hardware required by RoboChat, contact the manufacturers of this hardware.
Architecture
RoboChat runs on a computer running Windows XP, Vista, 7 or 8, and it communicates with your robot using Bluetooth wireless.
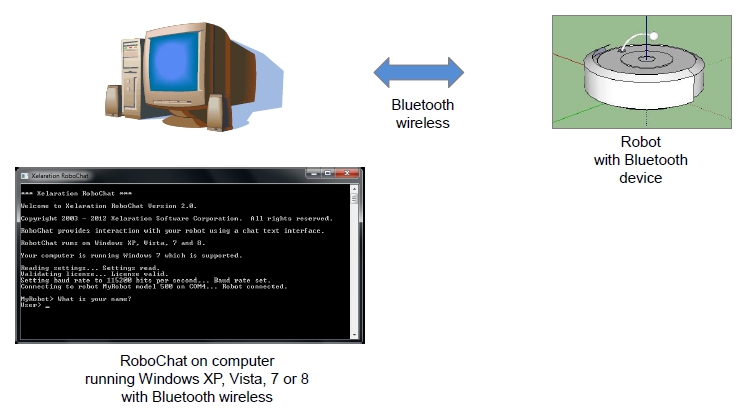
Features
RoboChat provides the following features:
- Text console user interface.
- Send commands to your robot.
- Receive sensor data from your robot.
- Windows application.
Requirements
RoboChat requires the following components:
- Computer running Windows XP, Vista, 7 or 8 with Bluetooth wireless.
- Roomba (any model manufactured after October 2005) or Create.
- RooTooth Bluetooth device.
To view the robot components.
Bluetooth class 1 provides a range of 100 meters (330 feets). To get the best range and performance, you should have a Bluetooth class 1 radio on your computer.
Robot Components
The RoboChat required robot components can be ordered from the following links:
- To order Roomba or to order Create.
- To order RooTooth Bluetooth device.
Assistance
If you need assistance in setting up or using RoboChat, visit www.roboticapp.com/support.html or send us an email at info@roboticapp.com.
Overview
This document is organized into the following sections:
- Introduction: Introduction to this document.
- Robot setup: Steps to setup hardware on your robot.
- Computer setup: Steps to setup software on your computer.
- Getting started: Steps to start RoboChat.
- Commands: Commands available on the RoboChat command-line interface (CLI).
- References: Useful references.
- Trademarks: Trademarks used thoughout this document.
Back to top
RoboChat uses the RooTooth Bluetooth device to communicate with your robot wirelessly.
To setup the Rootooth Bluetooth device on your robot:
- Remove your robot from its docking station.
- Turn off your robot by pressing and holding the "CLEAN/POWER" button until it powers down.
- Remove the faceplate or serial port protector from your Roomba, or the serial port protector from your Create.
- Connect the RooTooth to your Roomba or Create 7 pin mini din serial port.
- Turn on your robot by pressing the "CLEAN/POWER" button.
To view the procedure with screenshots.
Back to top
To setup RoboChat on your computer:
- Setup Bluetooth Serial Connection.
- Install RoboChat.
1. Setup Bluetooth Serial Connection
This procedure will setup the connection between your computer and your robot. Once the connection is established, you should be able to remove the Bluetooth device from your robot and put it back in without having to re-execute this procedure.
To setup the Bluetooth serial connection to your robot:
- Plug-in a Bluetooth class 1 USB radio to your computer (not required if Bluetooth class 1 radio is already embedded in your computer).
- Click "Start > Control Panel".
- In the "Control Panel" window, click "Hardware and Sound".
- In the "Hardware and Sound" window, click "Devices and Printers".
- In the "Devices and Printers" window, click "Add a Device".
- In the "Add a Device" window, double-click "FireFly-XXXX" for RooTooth.
- Click "Enter the device's pairing code".
- Enter "1234" for the pairing code of RooTooth and click "Next".
- Click "Close".
To view the procedure with screenshots.
2. Install RoboChat
The RoboChat Installer will install RoboChat on your computer under the default home directory "C:\Program Files\RoboChat" or any other folder. It will also create the shortcut "RoboChat" on your computer desktop and the following shortcuts under "Start > All Programs > RoboChat":
- Start RoboChat
- Uninstall RoboChat
- View RoboChat User's Guide
To install RoboChat on your computer:
- Download "robochat.exe" from www.roboticapp.com to a temporary folder.
- Double-click the "robochat.exe" self-extracting executable.
- Follow the instructions.
Back to top
To get started:
- Start RoboChat.
- Uninstall RoboChat.
- View RoboChat User's Guide.
1. Start RoboChat
RoboChat can be started from the Start menu or from the RoboChat shortcut on your computer desktop.
When starting RoboChat, you need to provide your name.
- Click "Start > All Programs > RoboChat > Start RoboChat" or double-click the "RoboChat" shortcut located on your computer desktop.
- Enter your name and press "Enter".
- Enter your command and press "Enter" (see the Commands section for details on commands).
2. Uninstall RoboChat
The Uninstall RoboChat utility will uninstall RoboChat from your computer. It will remove the following elements from your computer:
- Home directory "C:\Program Files\RoboChat", or any home directory you selected during installation, and all its content.
- All shortcuts under the folder "Start > All Programs > RoboChat" and the folder itself.
- Shortcut "RoboChat" on your computer desktop.
To uninstall RoboChat:
- Click "Start > All Programs > RoboChat > Uninstall RoboChat".
- Follow the instructions.
3. View RoboChat User's Guide
The View RoboChat User's Guide shortcut links to this page.
To view the RoboChat User's Guide from your server computer:
- Click "Start > All Programs > RoboChat > View RoboChat User's Guide".
To view the RoboChat User's Guide from any computer or device connected to the Internet:
- Start a Web browser on any computer or device connected to the Internet.
- In the address field of the Web browser, enter www.roboticapp.com/chat20.html.
Back to top
This section provides the list of all RoboChat commands and describes how to use them.
RoboChat Modes
RoboChat supports two modes: Passive and Safe. In Safe mode, you control your robot. In Passive mode, your robot controls itself. To switch your robot to Passive mode, enter command "start". To switch your robot to Safe mode, enter command "safe". When starting RoboChat, the application puts your robot in Passive mode.
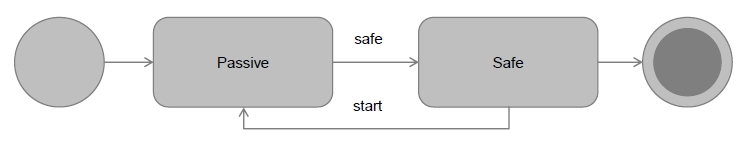
Command Format
Each command is presented with the following information:
- Command
- Description
- Description of the command.
- Alias
- Other names for the same command.
- Parameters
- Required mode
- Examples
- Examples of command invocations.
All RoboChat commands and parameters are case-sensitive and should be in lowercase characters.
changerobotname
- Command
- User> changerobotname [robotname]
- Description
- Change the name of your robot.
- Parameters
- [robotname]: New robot name.
- Required mode
- Examples
- User> changerobotname Consuela
- Consuela> My new name is Consuela.
- Consuela> Thank you for giving me a new name.
changeusername
- Command
- User> changeusername [username]
- Description
- Parameters
- [username]: New user name.
- Required mode
- Examples
- User> changeusername Alex
- Robot> Your new name is Alex.
- Robot> Good day Alex.
- Alex>
clean
- Command
- Description
- Start a cleaning cycle (400 and 500).
- Start the Cover demo (Create).
- Alias
- Parameters
- Required mode
- Examples
- User> clean
- Robot> You have entered command "clean".
- Robot> You have entered command: 135.
- User> cover
- Robot> You have entered command "cover".
- Robot> You have entered command: 135.
demo
- Command
- Description
- Start the requested built-in demo (Create).
- Parameters
- [demoid] = abort, cover, coveranddock, spotcover, mouse, drivefigureeight, wimp, home, tag, pachelbel, banjo, -1..9
- Required mode
- Examples
- User> demo banjo
- Robot> You have entered command "demo".
- Robot> You have entered command: 136 9.
- User> demo 5
- Robot> You have entered command "demo".
- Robot> You have entered command: 136 5.
- User> demo abort
- Robot> You have entered command "demo".
- Robot> You have entered command: 136 255.
drive
- Command
- User> drive [direction] [velocity] [radius]
- Description
- Control robot drive wheels.
- Parameters
- [direction] = forward, backward, aft
- [velocity] = full, halffull, -500..500 (in millimeters per second)
- [radius] = -2000..2000 (in millimiters)
- Required mode
- Examples
- User> drive forward full
- Robot> You have entered command "drive".
- Robot> You have entered command: 137 1 244 127 255.
- User> drive forward 250
- Robot> You have entered command "drive".
- Robot> You have entered command: 137 0 250 127 255.
- User> drive 200 1000
- Robot> You have entered command "drive".
- Robot> You have entered command: 137 0 200 3 232.
leds
- Command
- User> leds [leds] [color] [intensity]
- Description
- Parameters
- [leds] = none(0), all(255), 0..255
- [leds] = dirtdetect(1), max(2), clean(4), spot(8) , status(32 & 64) (400)
- [leds] = play(2), advance(8) (Create)
- [leds] = debris(1), spot(2), dock(4), checkrobot(8) (500)
- [color] = green(0), red(255), 0..255
- [intensity] = off(0), full(255), 0..255
- Required mode
- Examples
- User> leds all green full
- Robot> You have entered command "leds".
- Robot> You have entered command: 139 255 0 255.
- User> leds all red full
- Robot> You have entered command "leds".
- Robot> You have entered command: 139 255 255 255.
max
- Command
- Description
- Start a maximum time cleaning cycle (400 and 500).
- Parameters
- Required mode
- Examples
- User> max
- Robot> You have entered command "max".
- Robot> You have entered command: 136.
motors
- Command
- User> motors [motorbits] [direction]
- Description
- Control the robot vacuum and brushes (400 and 500).
- Parameters
- [motorbits] = none(0), stop(0), sidebrush(1), vacuum(2), mainbrush(4), all(255), 0..255
- [direction] = defaultdirection(8), oppositedirection(16), empty
- Required mode
- Examples
- User> motors sidebrush
- Robot> You have entered command "motors".
- Robot> You have entered command: 138 1.
- User> motors sidebrush defaultdirection
- Robot> You have entered command "motors".
- Robot> You have entered command: 138 9.
play
- Command
- Description
- Play 1 of 16 songs (400 and create).
- Play 1 of 5 songs (500).
- Parameters
- [songid] = 0..15 (400 and create)
- [songid] = 0..4 (500)
- Required mode
- Examples
- User> play 0
- Robot> You have entered command "play".
- Robot> You have entered command: 141 0.
- User> play 15
- Robot> You have entered command "play".
- Robot> You have entered command: 141 15.
power
- Command
- Description
- Parameters
- Required mode
- Examples
- User> power
- Robot> You have entered command "power".
- Robot> You have entered command: 133.
quit
- Command
- Description
- Parameters
- Required mode
- Examples
run
- Command
- Description
- Run forward at full speed (500 millimeters per second).
- Parameters
- Required mode
- Examples
- User> run
- Robot> You have entered command "run".
- Robot> You have entered command: 137 1 244 127 255.
safe
- Command
- Description
- Parameters
- Required mode
- Examples
- User> safe
- Robot> You have entered command "safe".
- Robot> You have entered command: 131.
schedule
- Command
- User> schedule [days] [sunhour] [sunminute]..[sathour] [satminute]
- Description
- Set the robot schedule (500).
- Parameters
- [days] = 0..127 (sun(1), mon(2), tue(4), web(8), thu(16), fri(32), sat(64))
- [sunhour] = 0..23
- [sunminute] = 0..59
- ...
- [sathour] = 0..23
- [satminute] = 0..59
- Required mode
- Examples
- User> schedule 2 0 0 13 30 0 0 0 0 0 0 0 0 0 0
- Robot> You have entered command "schedule".
- Robot> You have entered command: 167 2 0 0 13 30 0 0 0 0 0 0 0 0 0 0.
- User> schedule 64 0 0 0 0 0 0 0 0 0 0 0 0 13 30
- Robot> You have entered command "schedule".
- Robot> You have entered command: 167 64 0 0 0 0 0 0 0 0 0 0 0 0 13 30.
seekdock
- Command
- Description
- Seek docking with the home base.
- Alias
- coveranddock, forceseekingdock
- Parameters
- Required mode
- Examples
- User> seekdock
- Robot> You have entered command "seekdock".
- Robot> You have entered command: 143.
- User> coveranddock
- Robot> You have entered command "coveranddock".
- Robot> You have entered command: 143.
- User> forceseekingdock
- Robot> You have entered command "forceseekingdock".
- Robot> You have entered command: 143.
sensors
- Command
- Description
- Request value of a sensor or a group of sensors.
- Parameters
- [packetid] = 0..3 (400)
- [packetid] = 0..42 (Create)
- [packetid] = 0..58, 100, 101, 106, 107 (500)
- To view the list of all valid sensor packets.
- Required mode
- Examples
- User> sensors packets0to26
- Robot> You have entered command "sensors".
- Robot> You have entered command: 142 0.
- User> sensors bumpswheeldrops
- Robot> You have entered command "sensors".
- Robot> You have entered command: 142 7.
setdaytime
- Command
- User> setdaytime [day] [hour] [minute]
- Description
- Parameters
- [day] = sunday(0)..saturday(6), 0..6
- [hour] = 0..23
- [minute] = 0..59
- Required mode
- Examples
- User> setdaytime sunday 13 30
- Robot> You have entered command "setdaytime ".
- Robot> You have entered command: 168 0 13 30.
- User> setdaytime 0 13 30
- Robot> You have entered command "setdaytime ".
- Robot> You have entered command: 168 0 13 30.
song
- Command
- User> song [songnumber] [songlength] [note1] [duration1]..[note16] [duration16]
- Description
- Set 1 of 16 songs (400 and create).
- Set 1 of 5 songs (500).
- Parameters
- [songnumber] = 0..15 (400 and create) or 0..4 (500)
- [songlength] = 1..16
- [note1] = G1..G9, 31..127 (all other numbers do not produce sound)
- [duration1] = 0..255 (in 1/64th of a second)
- To view the list of all valid notes.
- Required mode
- Examples
- User> song 0 5 74 32 76 32 72 32 60 32 67 32
- Robot> You have entered command "song".
- Robot> You have entered command: 140 0 5 74 32 76 32 72 32 60 32 67 32 .
- User> song 0 5 D5 32 E5 32 C5 32 C4 32 G4 32
- Robot> You have entered command "song".
- Robot> You have entered command: 140 0 5 74 32 76 32 72 32 60 32 67 32 .
spot
- Command
- Description
- Start a spot cleaning cycle (400 and 500).
- Parameters
- Required mode
- Examples
- User> spot
- Robot> You have entered command "spot".
- Robot> You have entered command: 134.
start
- Command
- Description
- Set your robot in Passive mode.
- Parameters
- Required mode
- Examples
- User> start
- Robot> You have entered command "start".
- Robot> You have entered command: 128.
stop
- Command
- Description
- Parameters
- Required mode
- Examples
- User> stop
- Robot> You have entered command "stop".
- Robot> You have entered command: 137 0 0 127 255.
turn
- Command
- User> turn [direction] [velocity]
- Description
- Turn robot clockwise or counterclockwise.
- Parameters
- [direction] = right, left, port, starboard, clockwise, counterclockwise
- [velocity] = full(500), halffull(250), -500..500 (in millimeters per second)
- Required mode
- Examples
- User> turn left full
- Robot> You have entered command "turn".
- Robot> You have entered command: 137 0 1 1 244.
- User> turn starboard halffull
- Robot> You have entered command "turn".
- Robot> You have entered command: 137 255 255 0 250.
- User> turn -500
- Robot> You have entered command "turn".
- Robot> You have entered command: 137 0 1 1 244.
walk
- Command
- Description
- Walk forward at half speed (250 millimeters per second).
- Parameters
- Required mode
- Examples
- User> walk
- Robot> You have entered command "walk".
- Robot> You have entered command: 137 0 250 127 255.
Emoticons
- Command
- User> :-) or smile
- User> ;-) or wink
- User> >:( or angry
- Description
- smile (:-)), wink (;-)) and is hangry (>:().
- Parameters
- Required mode
- Examples
- User> :-)
- User> smile
- User> ;-)
- User> wink
- User> >:(
- User> angry
Back to top
- iRobot Roomba Open Interface (ROI) Specification (Adobe Reader required).
- iRobot Create Open Interface (Adobe Reader required).
- iRobot Roomba 500 Open Interface (OI) Specification (Adobe Reader required).
- RoboDynamic RooTooth User Guide (Adobe Reader required).
Back to top
- RoboChat is a trademark of Xelaration Software Corporation.
- Xelaration is a registered trademark of Xelaration Holding Corporation.
- Roomba and Create are registered trademarks of iRobot Corporation in the United States.
- Windows is a registered trademark of Microsoft Corporation in the United States and other countries.
Back to top
|