Content
- Introduction
- Robot Setup
- Server Setup
- Client Setup
- Getting Started
- Controls and Sensors
- References
- Trademarks
Back to Documentation Library
iRoboControl is a remote control for your robot. It sends commands to your robot and reads sensor data from your robot. It provides remote monitoring using your robot, an iPod touch and RoboWebCam which makes it perfect for monitoring your home while you're away.
iRoboControl is an iOS application that can be installed and used on an iPhone, an iPod touch, an iPad or an iPad mini. It is optimized for the iPhone and iPod touch. It requires RoboServer to interact with your robot using Bluetooth wireless. No homemade electronics or programming is required. Basic computer skills are required.
Purpose
The purpose of this document is to provide users with a step-by-step guide on how to setup and use iRoboControl.
Scope
The scope of this document is limited to providing guidance on iRoboControl. For assistance on the hardware required by iRoboControl, contact the manufacturers of this hardware.
Architecture
iRoboControl can be used in one of two different configurations:
- Basic configuration: Remote control of your robot with iRoboControl.
- Remote monitoring configuration (optional): Remote control of your robot with iRoboControl, and remote monitoring with an iPod touch and RoboWebCam.
Basic Configuration

Remote Monitoring Configuration
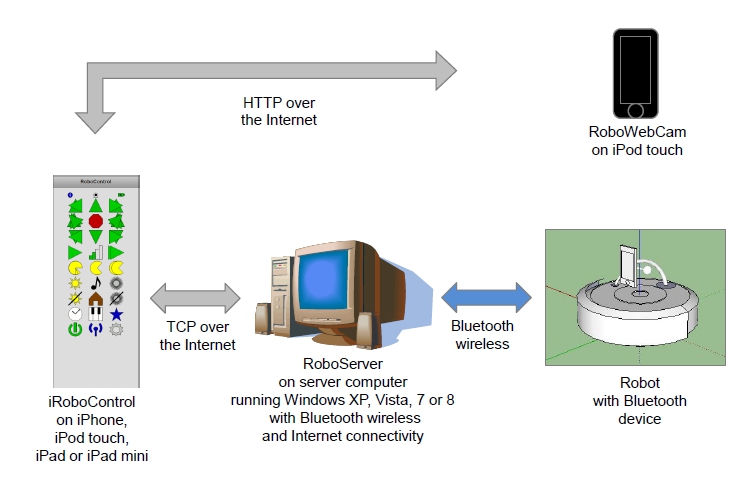
All components required for the two configurations are installed together on the same server computer. Everything described in this guide is required for the two configurations except when stated otherwise:
- BA: required for basic configuration only.
- RM: required for remote monitoring configuration only.
Features
iRoboControl provides the following features:
- Native iOS remote control graphical user interface.
- Send commands to your robot.
- Receive sensor data from your robot.
- Monitor your home remotely using the camera of an iPod touch mounted on your robot and RoboWebCam.
- Email and SMS alerts with Gmail.
- Sensors tracking dashboards with ThingSpeak.
- Social networking with Facebook.
- Client running on iPhone, iPod touch, iPad and iPad mini (optimized for iPhone/iPod touch).
- Server running on Windows using RoboServer.
- iOS native application.
iRoboControl requires RoboServer to provide these features.
Requirements
iRoboControl requires the following components:
- iPhone, iPod touch, iPad or iPad mini with Internet connectivity (optimized for iPhone/iPod touch).
- RoboServer on server computer required running Windows XP, Vista, 7 or 8 with Bluetooth wireless and Internet connectivity.
- Roomba (any model manufactured after October 2005), Create or Mindstorms NXT.
- RooTooth Bluetooth device (required for Roomba and Create only).
- iPod touch 4th generation with mounting device and RoboWebCam (RM).
- Solar charger with adhesive Velcro (RM for Roomba and Create only).
To view the robot components.
The Rootooth is a class 1 Bluetooth device which provides a range of 100 meters (330 feets). The Mindstorms NXT is equipped with a class 2 Bluetooth device which provides a range of 10 meters (33 feets). To get the best range and performance, you should have a Bluetooth class 1 radio on your server computer.
Robot Components
The robot components required by iRoboControl can be ordered from the following links:
- To order Roomba, Create or Mindstorms NXT.
- To order RooTooth Bluetooth device.
- To order iPod touch (RM).
- To order iPod touch mount (RM).
Limitations
iRoboControl has limitations relative to response time and battery autonomy of the iPod touch:
- Response time: There can be a perceivable delay between sending a command and the execution of that command by your robot when commands are sent through the Internet.
- iPod touch battery autonomy: The iPod touch and solar charger fully charged can provide autonomy of your mounted iPod touch for up to 10 hours with the remote monitoring configuration (RM).
Assistance
If you need assistance in setting up or using iRoboControl, visit www.roboticapp.com/support.html or send us an email at info@roboticapp.com.
Overview
This document is organized into the following sections:
- Introduction: Introduction to this document.
- Robot setup: Steps to setup hardware on your robot.
- Server setup: Steps to setup software on your server computer.
- Client setup: Steps to setup software on your client device.
- Getting started: Steps to start iRoboControl.
- Controls and sensors: Instructions on how to control your robot and read its sensors using iRoboControl.
- References: Useful references.
- Trademarks: Trademarks used thoughout this document.
Back to top
To setup your robot:
- Setup Robot Hardware.
- Install RoboWebCam on iPod touch (RM).
- Configure RoboWebCam (RM).
- Configure Auto-Lock (RM).
1. Setup Robot Hardware
iRoboControl uses the RooTooth Bluetooth device with the Roomba or Create, or the Bluetooth capabilities of the Mindstorms NXT to communicate with your robot wirelessly. It uses an iPod touch mounted on your robot as a wireless camera to provide remote monitoring (RM). The iPod touch is mounted on your robot using a standard car dashboard mount (RM). The iPod touch is connected to a solar charger to increase the autonomy of its battery using a standard iPod touch USB cable (RM). The solar charger is mounted on your robot using adhesive Velcro (RM).
To setup your robot hardware on a Roomba or a Create:
- Remove your robot from its docking station.
- Turn off your robot by pressing and holding the "CLEAN/POWER" button until it powers down.
- Remove the faceplate or serial port protector from your Roomba, or the serial port protector from your Create.
- Connect the RooTooth to your Roomba or Create 7 pin mini din serial port.
- Turn on your robot by pressing the "CLEAN/POWER" button.
- Attach the iPod touch dashboard mount to your Roomba or Create using the suction cup (use an adhesive base if necessary) (RM).
- Attach the iPod touch to the dashboard mount (RM).
- Put one Velcro adhesive strip on your robot (RM).
- Put another Velcro adhesive strip on the back of the solar charger (RM).
- Attach the solar charger to your robot (RM).
- Connect the solar charger to iPod touch (RM).
To view the procedure with screenshots.
To setup your robot hardware on a Mindstorms NXT:
- Build an iPod touch mount at the front of your robot using Lego bricks (RM).
- Attach the iPod touch to the support (RM).
To view the procedure with screenshots.
2. Install RoboWebCam on iPod touch (RM)
RoboWebCam provides mobile remote monitoring with your robot and an iPod touch.
To install RoboWebCam on your iPod touch:
- Start the iPod touch mounted on your robot.
- Press the "App Store" app.
- Press "Search".
- In the search field, enter "RoboWebCam" and press "Search".
- Press the "RoboWebCam" app.
- Press "$9.99".
- Press "Buy Now".
To view the procedure with screenshots.
3. Configure RoboWebCam (RM)
RoboWebCam needs to have its port and password set before being used. The default port is "12346" and the default password is "password". The modified port and password will persist even after shutting down RoboWebCam or turning off your iPod touch.
To configure RoboWebCam:
- Start the iPod touch mounted on your robot.
- Press the "RoboWebCam" app.
- Press the "Settings" button to navigate to the "Settings" panel.
- Press the "WebCam" button.
- Set the port number to be used to connect to RoboWebCam and press "Continue".
- Press the "Padlock" button.
- Set the password to be used to connect to RoboWebCam and press "Continue".
To view the procedure with screenshots.
4. Configure Auto-Lock on iPod touch (RM)
Auto-Lock must be set to "Never" on the iPod touch when using RoboWebCam.
To configure auto-lock on your iPod touch:
- Start the iPod touch mounted on your robot.
- Press the "Settings" app.
- Press "General".
- Press "Auto-Lock".
- Press "Never".
- Press "General".
To view the procedure with screenshots.
Back to top
iRoboControl requires RoboServer. To order and download your copy of RoboServer. To install and setup RoboServer.
Back to top
To setup iRoboControl on your client device:
- Install iRoboControl.
- Configure iRoboControl.
1. Install iRoboControl
iRoboControl can be installed on an iPhone, an iPod touch, an iPad or an iPad mini.
To install iRoboControl on your client device:
- Start iPhone, iPod touch, iPad or iPad mini.
- Press the "App Store" app.
- Press "Search".
- In the search field, enter "iRoboControl" and press "Search".
- Press the "iRoboControl" app.
- Press "$9.99".
- Press "Buy Now".
To view the procedure with screenshots.
2. Configure iRoboControl
iRoboControl requires the domain name or IP address and port number of your server computer running RoboServer. It also requires the domain name or IP address and port number of RoboWebCam in the remote monitoring configuration (RM).
To configure iRoboControl on your client device:
- Start your iPhone, iPod touch, iPad or iPad mini.
- Press on the "iRoboControl" icon app on your iPhone, iPod touch, iPad or iPad mini.
- Press the "Settings" button.
- Press the "Bluetooth" button.
- Enter the RoboServer domain name or IP address, port number and license number, and press "Continue" using the format: "your domain name or IP address:your port number:your license number" (For example: www.xelaration.net:12345:262054443359375).
- Press the "WebCam" button.
- Enter the RoboWebCam domain name or IP address and port number, and press "Continue" using the format: "your domain name or IP address:your port number" (For example: www.xelaration.net:12346).
To view the procedure with screenshots.
Back to top
To get started:
- Start iRoboControl.
- Start iRoboControl with RoboWebCam (RM).
1. Start iRoboControl
iRoboControl controls your robot wirelessly using RoboServer and a Bluetooth connection.
To start iRoboControl:
- Press on the "iRoboControl" icon app on your iPhone, iPod touch, iPad or iPad mini.
- Control your robot and get sensor data as described in section Controls and Sensors.
2.Start iRoboControl with RoboWebCam (RM)
iRoboControl has two components in the RM configuration:
iRoboControl runs on an iPhone, an iPod touch, an iPad or iPad mini. RoboWebCam runs on an iPod touch mounted on your robot.
To start iRoboControl with RoboWebCam:
- Press on the "iRoboControl" icon app on your iPhone, iPod touch, iPad or iPad mini.
- Start the iPod touch mounted on your robot.
- Press the "RoboWebCam" app.
- Go back to iRoboControl on your iPhone, iPod touch, iPad or iPad mini.
- Press the "WebCam" button on the "Controls" panel (WebCam icon at the top of the "Controls" panel located between the Bluetooth and the battery icons).
- When prompted to authenticate, enter any user id and the RoboWebCam password (default is "password"), and click "Log In".
- Control your robot and get sensor data as described in section Controls and Sensors.
Back to top
iRoboControl is organized in 6 different panels:
- Controls: Controls to send commands to your robot.
- Sensors: State of your robot sensors.
- Schedule: Management of the cleaning schedule.
- Piano: Piano keyboard.
- Favorites: Emoticon, geometric patterns, musical tunes and dance.
- Settings: Settings and instructions.
To view the list of all valid controls.
Back to top
- iRobot Roomba Open Interface (ROI) Specification (Adobe Reader required).
- iRobot Create Open Interface (Adobe Reader required).
- iRobot Roomba 500 Open Interface (OI) Specification (Adobe Reader required).
- RoboDynamic RooTooth User Guide (Adobe Reader required).
- Mindstorms Support.
Back to top
- iRoboControl, RoboServer and RoboWebCam are trademarks of Xelaration Software Corporation.
- Xelaration is a registered trademark of Xelaration Holding Corporation.
- Roomba and Create are registered trademarks of iRobot Corporation in the United States.
- Mindstorms is a trademark of the LEGO Group.
- Windows is a registered trademark of Microsoft Corporation in the United States and other countries.
- iPhone, iPod touch and iPad are trademarks of Apple Inc., registered in the United States and other countries.
- Cisco and Linksys are registered trademarks of Cisco Systems Incorporated.
Back to top
|

